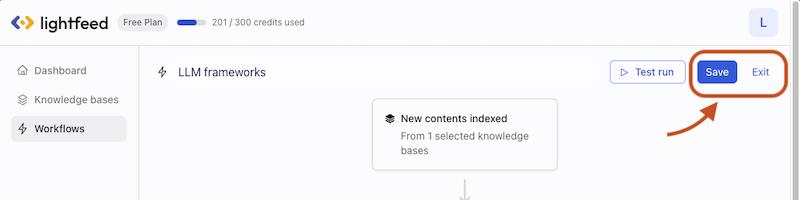Create a search workflow
Now you have created your first knowledge base, let’s create a search workflow to get any new results that match your query every day.
Step 1 - Add a new workflow
Click “Workflows” on the Lightfeed left panel. Then click “+ Workflow” to add new workflow.
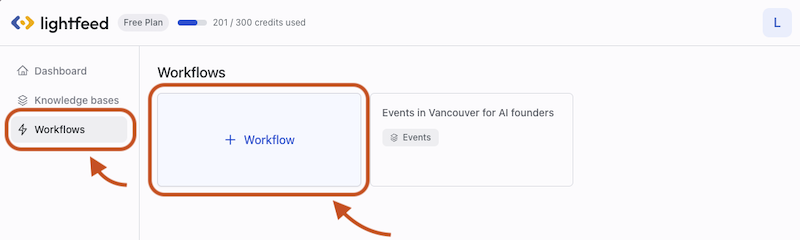
Step 2 - Select which knowledge base(s) to trigger this workflow
Click New contents indexed node to select which knowledge bases (KBs) to trigger this workflow. Once saved, this workflow will get triggered by any new contents indexed into the selected KB or KBs.
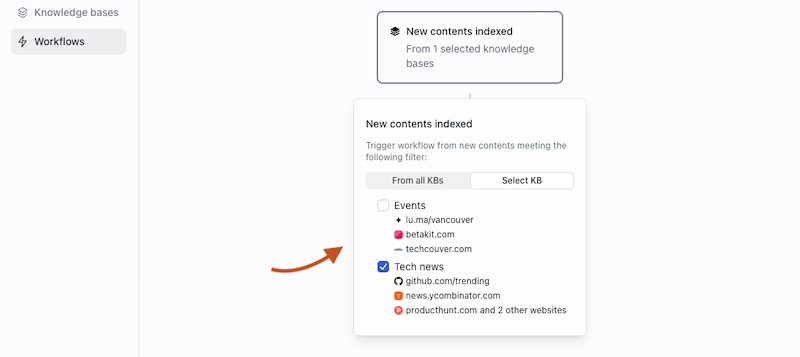
Step 3 - Add a semantic search node
Click “+” to add node. A workflow is basically a sequence of user-defined runnable nodes.
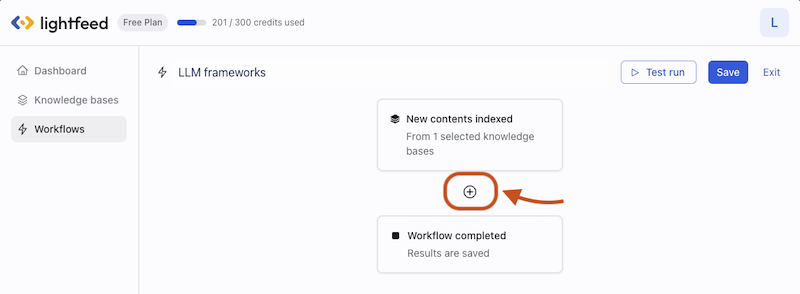
Pick "Semantic search" node to add.
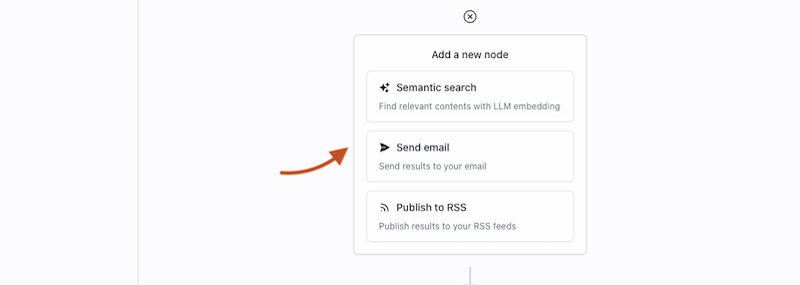
In Lightfeed, semantic search is LLM embedding search that measures semantic similarity (or embedding distance) to query text and returns those with higher similarity scores. It is more accurate and effective than traditional keyword search.
Enter your semantic search query in plain words and adjust the relevance score threshold to balance precision/recall. The higher the relevance score threshold, the more accurate but less number of matches.
Here we are interested in "LLM frameworks" with relevance score > 0.25.
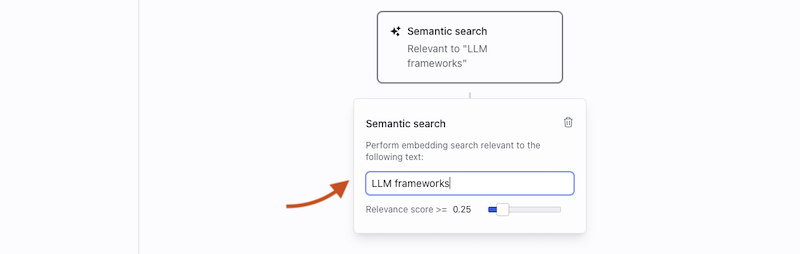
Step 4 - Send email alert and publish to RSS
Add Send email node to receive email alert on new workflow results. In this example, when there is any new matching results on "LLM frameworks", I will receive an email containing the new results.
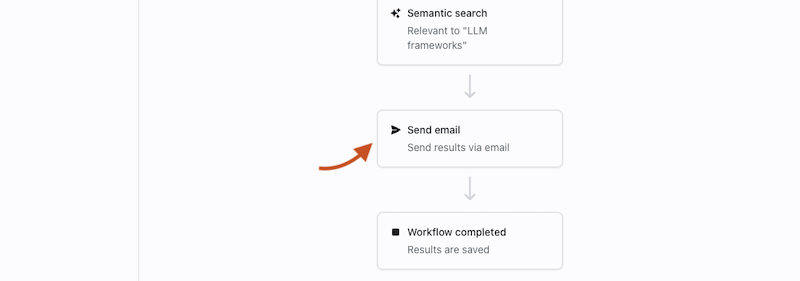
You can also publish new results to RSS by adding a "Publish to RSS" node.
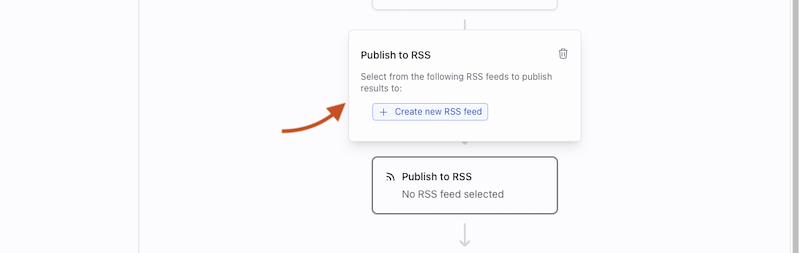
Step 5 - Test run and save
Click “Test run” on the top right corner to test run your workflow live.

Once test run finishes, you can review your results under “Test run result”.
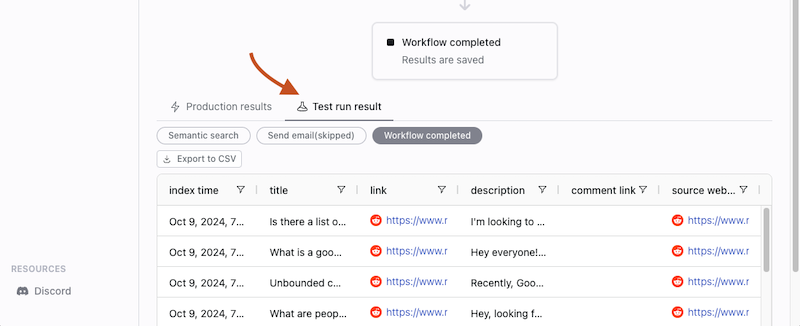
Click “Save” to save your workflow. Once a new workflow is saved, Lightfeed will trigger a new run in the background.